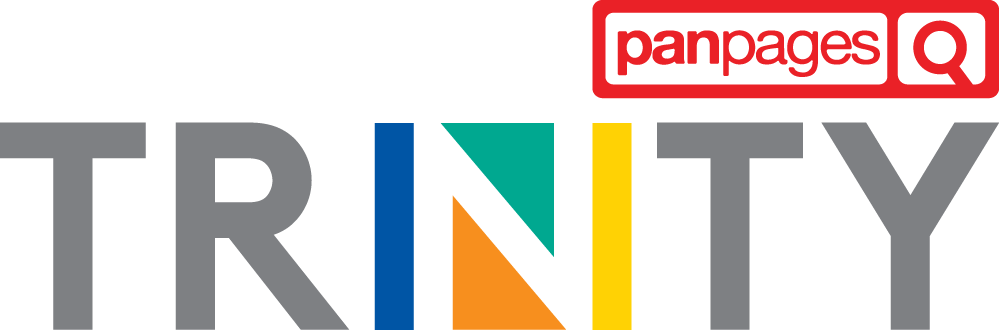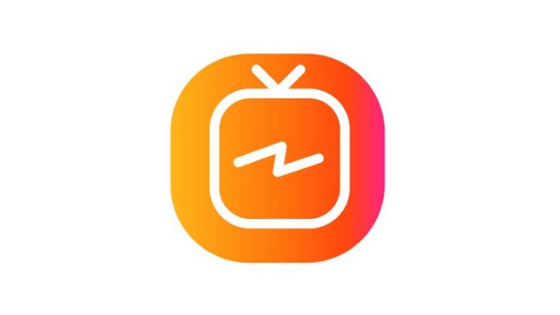An Introduction to IGTV - Posting Requirements & Specifications
Instagram has been pushing its new feature - IGTV - to us for a while. Recently, however, Instagram has stepped up their efforts to make its users use IGTV more
IGTV - How to Upload, Edit & Remove An IGTV Video
Once in a while, when you down your Instagram news feed, you might notice a video with a small horizontal button at the bottom left of the video saying “Watch Full IGTV Video”.
When you click this button, you will be brought to the full screen IGTV experience. Here, you will also be able to browse through other IGTV videos. These videos could be uploaded by other users you follow, or simply as a recommendation for you to watch and follow.
This update by Instagram allows for IGTV previews to be shown in your news feed, and has been officially implemented since the 7th of February 2019. Here’s what you need to know about uploading your own videos to IGTV
Creating A Channel on IGTV
You will first need to have a channel on IGTV before you can upload a video. Instagram has made it easier to do this by allowing their users to open a channel via their Instagram or IGTV app, as well as from their web interface at instagram.com.
Creating a Channel on IGTV via Instagram or IGTV app:
- Click on the TV icon on the top right corner of your Instagram app. You can also directly open the IGTV app if you have it installed.
- Tap the gear icon and select ‘Create Channel’, then follow the next on-screen instructions.
- Creating a Channel on IGTV via web:
- Go to instagram.com and log in to your account.
- Go to your profile and click on the IGTV button under your profile bio.
- Click on ‘Get Started’, and then follow the on-screen instructions.
Do note that the visibility of your IGTV videos are subject to your Instagram account’s privacy settings. If you have set your account to private, only your followers can see your IGTV videos
What are the Video Upload Requirements for IGTV?
- Video length:
- Minimum: 15 seconds
- Maximum: 10 minutes
- Some bigger, verified accounts can upload videos up to 60 minutes long, but these videos can only be uploaded from a computer.
- Video format:
- MP4
- Video resolution & size:
- 9:16 aspect ratio
- 30 frames per second (FPS) minimum
- Minimum resolution: 720 pixels
- Maximum file size:
- 650MB (Less than 10 minutes)
- 3.6GB (Less than 60 minutes)
- Thumbnail:
- 420px x 654px (1:1.55 aspect ratio)
- Cannot be edited after upload as of date of writing
How to Upload a Video to IGTV
You can also do this via your Instagram app, IGTV app or Instagram web. The only difference is that you are restricted from uploading any videos that aren’t vertical on web, while uploading one from your IGTV or Instagram app will automatically have your videos cropped to become vertical instead
Uploading a Video to IGTV from Instagram / IGTV App
- Click on the TV icon on the top right corner of your Instagram app or directly open the IGTV app.
- Click on your profile photo to enter your channel.
- Click on the + icon and choose the video that you would like to upload, and then click the ‘Next’ button.
- Create a title and description for your IGTV video. You can also choose a video thumbnail either directly from the video or by uploading your own custom video thumbnail.
- If you want to share a preview of your video to your Instagram News Feed (limited to 1 minute only), you can switch that option on.
- If you would like to share the video onto your Facebook page, you can also check this option.
- Click on the ‘Post’ button and allow it to completely upload.
Uploading a Video to IGTV from Instagram Web Interface
- Go to instagram.com.
- Click on your profile and click on the ‘IGTV’ icon in the middle underneath your bio.
- Click on ‘Upload’.
- Click on the + icon and select a vertical format video from your gallery that you would like to upload.
- Create a title and description for your IGTV video. You can also choose a video thumbnail either directly from the video or by uploading your own custom video thumbnail.
- If you want to share a preview of your video to your Instagram News Feed (limited to 1 minute only), you can switch that option on.
- If you would like to share the video onto your Facebook page, you can also check this option.
- Click on the ‘Post’ button and allow it to completely upload
How to Edit IGTV Video Title or Description
As of date of writing, you can only edit the title and description of your uploaded IGTV videos from a computer or web interface.
After visiting instagram.com, going to your profile and clicking on your IGTV channel, you can open any IGTV videos that you have uploaded. Once open, you only have to click on the 3-dot icon on the top right corner and click on ‘edit’ to make any desired changes.
Simply click ‘Done’ to complete your changes and save it!
How to Remove IGTV Preview from Profile
Once the IGTV video and its preview is uploaded, you can find the preview displayed as a normal video on your profile. All you have to do then is to tap the 3-dot button on the right upper edge of the post and click ‘delete’ to remove it.
Your full-length IGTV video will still be available on your profile
How to Remove an IGTV Video from your Profile
To remove an IGTV video completely from your profile, you will first need to open the video on the IGTV tab on your Instagram app. Once the video is loaded and playing full-screen, you will see a 3-dot icon which you can click to delete the video. The IGTV video is now erased from your profile!
Do you have anything else that you would like to know about IGTV? Instagram frequently updates their help centre page to ensure that their users are getting the latest news about their products. Try visiting this page
to find out more about IGTV and its features